Top 3 cách bật đèn bàn phím laptop Dell dễ dàng

Hiện nay, nhờ sự phát triển của công nghệ, để cạnh tranh lẫn nhau, dòng laptop Dell đã tung ra những thiết kế bàn phím vô cùng đẹp mắt với những ánh sáng đèn Led sặc sỡ tô thêm điểm cho góc làm việc của bạn. Sau đây hãy cùng TOPTIMKIEM.vn tìm hiểu những cách bật đèn bàn phím laptop Dell dễ dàng nhất.
Những lợi ích từ việc bật đèn bàn phím laptop
Trước khi tìm hiểu cách bật đèn phím laptop Dell, chúng ta sẽ tìm hiểu công dụng của việc bật đèn bàn phím.
Dùng để trang trí
Hiện nay có rất nhiều loại bàn phím laptop được trang bị rất nhiều màu sắc đa dạng như đỏ, tím, vàng, xanh,… tạo ra một giá trị thẩm mỹ cao đặc biệt là rất được lòng những anh em game thủ. Khi bật laptop lên để chơi mà có thêm yếu tố sắc màu sẽ tiếp thêm độ hưng phấn để làm việc hay chơi game.
Dùng để làm việc
Bàn phím được trang bị bộ đèn Led sẽ giúp bạn làm việc trong mọi điều kiện ánh sáng, giúp cho không gian không bị quá tối mà còn trở nên hài hòa về màu sắc hơn bao giờ hết.

Các loại laptop Dell sở hữu đèn bàn phím
Những laptop đời mới của Dell đã bắt đầu được áp dụng tính năng đặc biệt này, giúp cho trải nghiệm của khách hàng được tối ưu hóa. Các laptop Dell vừa có thể bật đèn bàn phím lại vừa giúp bạn học tập và làm việc tốt nhất như là các dòng gaming: Laptop Dell Inspiron 14 5410 i5 hay Laptop Dell XPS 17 9710 i7, các dòng laptop văn phòng như Dell Latitude 3520 i5 hoặc Dell Vostro 5410 i5.

Top 3 cách bật đèn bàn phím laptop Dell vô cùng dễ dàng
Sau đây sẽ là tổng hợp các cách bật đèn phím laptop Dell vô cùng dễ dàng và tiện lợi giúp cho các bạn “newbie” nắm rõ được và áp dụng cho laptop của mình.
Sử dụng tổ hợp phím
Đầu tiên đó là sử dụng tổ hợp phím bật đèn bàn phím laptop Dell. Đây là một trong những cách dễ dàng nhất để giúp bạn có thể bật đèn nền của bàn phím. Nhấn tổ hợp phím Fn + F5, bạn sẽ thấy những ánh đèn nền sáng lên, nếu muốn tăng thêm độ sáng thì tiếp tục nhấn như vậy.
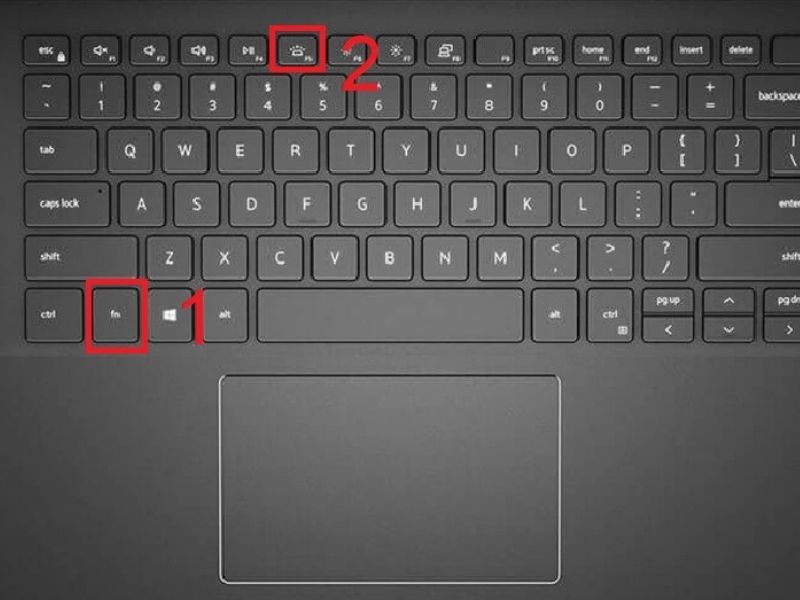
Ngoài ra còn có một số tổ hợp phím bật đèn bàn phím laptop Dell khác như Alt + F10 hay Fn +F10,…
Sử dụng cửa sổ setting
Ngoài cách sử dụng tổ hợp phím bật đèn bàn phím laptop Dell thì đối với những bạn sử dụng hệ điều hành Windows 8.5 hoặc Windows 10, các bạn có thể có một cách bật đèn phím laptop Dell khác bằng việc tiến hành theo các bước sau đây:
Bước 1: Sử dụng tổ hợp phím Windows + X hoặc vô Control Panel
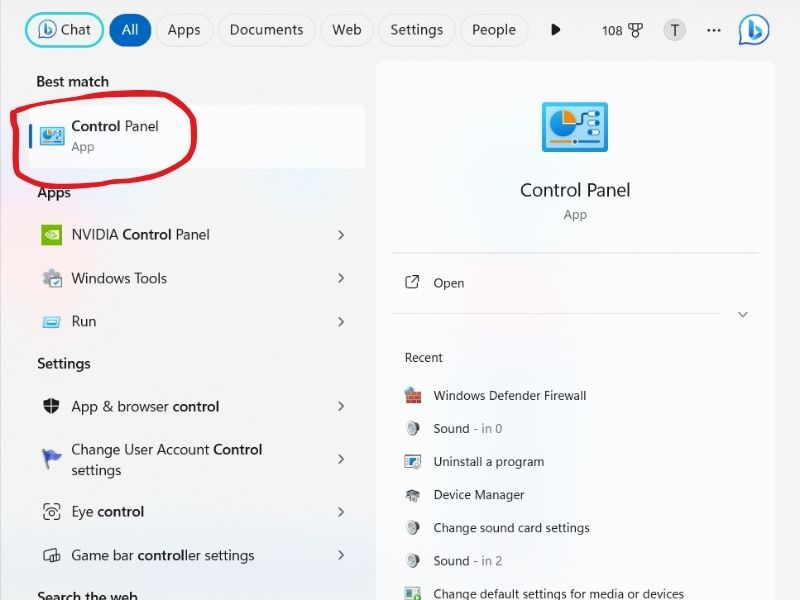
Bước 2: Hãy gõ keyword là Keyboard Brightness
Bước 3: Nhấn Ok
Sử dụng BIOS
BIOS là viết tắt của “Hệ thống nhập/xuất cơ bản”, là một hệ thống nhập/xuất cơ bản được sử dụng để mô tả các quy trình hoạt động của phần cứng. Cập nhật thường xuyên phiên bản BIOS mới nhất sẽ giúp bạn sử dụng hết chức năng của đèn bàn phím. Sau đây là cách bật đèn bàn phím laptop Dell bằng BIOS.
Bước 1: Click vào biểu tượng tìm kiếm trên thanh TaskBar.
Bước 2: Chọn System Configuration sau đó nhấn Enter và chọn Keyboard Illumination.
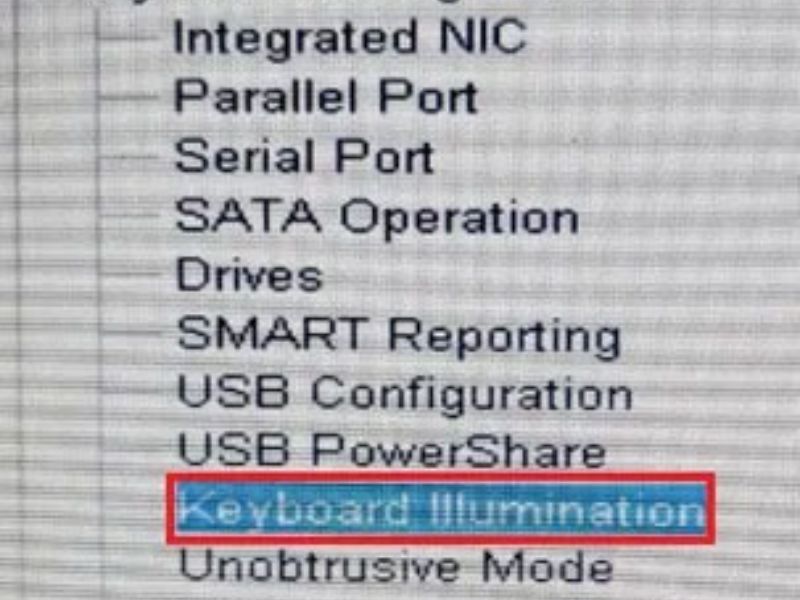
Bước 3: Chọn mức sáng bàn phím mong muốn rồi nhấn Apply.
Bước 4: Click vào exit để reset thiết bị.
Kết luận
Bên trên là top 3 cách bật đèn bàn phím laptop Dell vô cùng dễ dàng và tiện lợi. Hy vọng bài viết đã cung cấp cho các bạn được những thông tin bổ ích về bật sáng bàn phím laptop.
Ngoài cung cấp những thông tin về laptop, chúng tôi còn cung cấp cho bạn những thông tin về đồ gia dụng, điện máy, sức khỏe,… Để biết thêm thông tin chi tiết hãy truy cập Fanpage và website TIMGIATOT.vn ngay hôm nay.







